【簡単!初心者OK】メモリ増設の手順|重い&遅いノートパソコンを3,000円で速くする方法

ノートパソコンのメモリ増設を行いました。
遅くて不安定な、実家PC(富士通LIFEBOOKAH45/X)を快適なパソコンにアップグレードしてみます。
複数のソフトを開くとフリーズしたり、動作が重くなったり…。
メモリ不足の典型的な症状に悩まされていました。
今回は、「たったの3,000円」で改善していきます。
結論から言うと、
メモリ増設は「国民全員が実践すべき」です。
とっても簡単でした。
起動後は本当にサクサク動きます。
たったの3,000円(+税)でこんなに爆速になるとは驚きです。
最大の魅力は、簡単、安い、速いと三拍子そろっていることです。
動作が重くて使い物にならない実家PC
父(アナログ派)は全くストレスも感じていないようですが…。
まあ、ひどいもんです。
起動するのに5分。
Wordを開くのに3分。
Webブラウザ(Chrom)を開くのに3分。
シャットダウンするのに3分。
…。
エクセルを同時に開くとフリーズしてしまいます。
あれれ。
…。
もう、やってられません。
最初の1年は良かったのですけどね。
2年目から一気にガタが来ました。
富士通さん、なんとかならないのですか。
パソコンのスペック(実家)
「こりゃ、ダメだよ」と思われるかもしれません。
でも、購入当時は「お買い得やで」「これ、おすすめやで」と案内されたのです(家電量販店にて)。
もう許しません。
使い物にならないです。
以下に実家パソコンのスペックを載せておきます。
パソコンのスペック(実家)
- Fujitsu
- CPU:Intel Core i3(ダメダメ)
- メモリ:4GB(ダメダメ)
- ストレージ:HDD1TB(ダメダメ)
ダメダメ要素が三拍子そろっています。
ときどき、文字変換さえもワンテンポ遅れます。
MS Officeを複数開くとフリーズしてしまいます。
追記
パソコン選びで迷っている方は以下の記事をご覧ください。

どのようにダメなのか、根拠も書いておきます。
スペックの残念な理由(実家)
- Fujitsu(これはOK)
- CPU:Intel Core i3(i3はWindows10ではキャパオーバー)
- メモリ:4GB(マルチタスク不可)
- ストレージ:HDD1TB(HDDは動作が遅い)
タスクマネージャー(後述)を開くと、メモリ使用量がほぼ100%です。
やっぱりメモリが律速になっているように思います。
パソコンの症状(状態)を調べる方法
パソコンの症状(状態)は、簡単に調べることができます。
スタートボタン(Windowsマーク)を右クリック→タスクマネージャーを開きましょう(Windows)。
Macなら、アクティビティモニタに相当するものです。
画面にメモリやディスクの使用状況が表示されるはずです。
私の実家のパソコンは深刻な状況です。
メモリ使用率は75%〜100%で推移しています。
窒息しそうです。
メモリ増設の狙い
動作を軽く(速く)するのが目的です。
机の面積を増やしたいのです。
作業できるスペースを広げたい。
そのためにメモリ増設を行います。
実家のパソコンは複数のソフトを開くとフリーズしたり、動作が重くなることが多いです。
メモリ不足の典型的な症状です。
今回は、「たったの3,000円」で改善したいと思います。
増設メモリの選び方
増設用メモリの選び方のコツ
ポイントはただ一つ。
規格を合わせることです。
増設用メモリの選び方のポイント
- スロットのメモリ規格を確認
- 同じ規格のものを購入。
メモリ規格の確認には、2つの方法があります。
- ソフトで確認
- メモリスロットを開けて確認
私は後者をおすすめします。
いずれにせよ、スロットを開けるのですから、自分で開けられるかどうか試しておくと良いです。
追記
私が買ったものはこれ↓
増設用メモリの種類
主に2つあります。
増設用メモリの規格は2種類
- DDR3(古)
- DDR4(新)
*DDR3と4はピン数が異なります。物理的形状が合わないため、同じものを購入しないと使えません(そもそも挿入できません)。
最近のパソコンは、DDR4となっているはずです。
私の実家パソコンは2016年製で、DDR4でした。
メモリ増設の仕方|富士通LIFEBOOKAH45/X
メモリ増設に必要なもの
実家PC(富士通LIFEBOOKAH45/X|ノートパソコン)を例に紹介します。
メモリ増設に必要なもの|富士通LIFEBOOKAH45/X
- 増設用メモリ
- 精密ドライバー(プラス)
- 絶縁グローブ
私は横着して、素手で行いました(非推奨)。
ファミリー向けの大型ノートパソコンはネジ(ビス)が大きいことが多いので、ドライバーは百均のものでもなんとかなるかもしれません。
私は実家にあった、きちんとした工具を使いました。
メモリ増設手順
これも、実家PC(富士通LIFEBOOKAH45/X|ノートパソコン)を例に紹介します。
メモリ増設の手順|富士通LIFEBOOKAH45/X
- ノートパソコンをシャットダウンする
- 周辺機器、アクセサリー(マウスや電源アダプターなど)をすべて外す
- (できれば)バッテリーを抜く
- メモリスロットを開く(プラスドライバーで)
- 新しい増設用メモリを挿入する
太字の箇所は特に重要な項目です。
バッテリーはできれば抜いておくと安心です。
私は面倒くさがり屋さんなので、バッテリー装着したまま作業しました(非推奨)。
絶縁性の手袋もはめておくと完璧です。
私は素手で作業しました(非推奨)。
メモリ増設で苦労するポイント(硬くて入らない)
空きスロットへのメモリ挿入が難しかったです。
硬くて半分程度しかメモリが入りませんでした。
無理やり押し込もうとすると破壊してしまいそうで怖いです。
不安になって、ググってみると、同じ感想を持っている人がたくさんいるようでした。
力を入れて押し込めばうまく入ったという記述が散見され、
これで安心。
私もぐいぐい押し込みました。
結果、大成功。
あっけなく入りました。
増設メモリが入らないときのコツ
- 斜めにセット
- 少しずつぐいぐい押し込む(重要)
- 水平に倒して完了
自己責任でどうぞ。私はうまく行きました。
ぐいぐい押し込むのが怖いです。
勇気を振り絞って、差し込みましょう。
メモリ増設後、パソコンの変化。
メモリ増設前
タスクマネージャー(メモリ増設前)
- CPU:0〜10%
- メモリ:50〜100%
- ディスク:0〜100%
メモリ使用量が100%に近づくと、フリーズしやすくなります。
メモリ使用量が100%に近づくと、動作が遅く(不安定に)なります。
メモリ増設後
タスクマネージャー(メモリ増設前)
- CPU:0〜10%
- メモリ:30〜50%(←サクサク動く)
- ディスク:0〜100%
数値だけを見ると、あまり変わってないじゃん!?と思われるかもしれません。
でも、メモリ使用量が半分以下になっています。
これが素晴らしいのです。
注目ポイントは、メモリ使用量(率)です。
追記
Chromタブを20個以上開くなどすると、ごく稀に60%などになります。それでもサクサク動く。
追記2
メモリ使用量が低くても、ディスク使用量が高い(100%)と動作は遅いです。
特にシャットダウンした状態から起動するときですね。起動時間はメモリ増設後もあまり変わらないです。
まとめ メモリ増設は「全国民が実践すべき」
メモリ増設は素晴らしいです。
最大の魅力は、簡単、安い、速いと三拍子そろっていることです。
とっても簡単でした。
起動後は本当にサクサク動きます。
たったの3,000円(+税)でこんなに爆速になるとは驚きです。
「国民全員が実践すべき」ことだと感じました。
簡単
アナログ家庭で18年間育てられた私でも簡単に増設できました。
簡単なのは増設方法だけではありません。
商品の注文〜受け取りも極めて容易です。
Amazonでポチッと押せば翌日には届きます。
在宅する必要はありません。
郵便受けに入っています(小さな封筒で)。
ありがたい時代になりました。
安い
Amazonで3,000円(+税)でした。
たったの3,000円でパソコンが爆速になるのはびっくりです。
危うく、7万円くらいのレノボを買うところでした。
節約できてよかったです。
何よりもメインで使っている父が大喜びしています。
速い
これまで、ウェブブラウザ(Chrom)はタブを1つしか開いていませんでした。
複数開くとパソコンが不安定になるからです。
ところが、メモリを増設すると爆速です。
タブを14個開いてみましたが、どれもサクサク動きます。
YouTubeも複数再生できました。
その状態で、MSOfficeを3つ開きました。
Word、Excel、PowerPointです。
爆速です。
クリックとほぼ同時(0.5秒以内)にファイルが開きます。
感動です。
素晴らしい。
あらためて素晴らしいと感じ入りました。
最後に 私が買った増設用メモリ
規格はDDR4です。
元から入っていた4GBメモリはSamsung製。
Amazonを見ると同等商品がたくさんありました。
いちばん安いものを探します(普段の癖)。
発見しました。
シリコンパワーと書かれています。
聞いたことがないメーカーですが、レビューが多くて内容も信頼できそうなので購入を決意。
3,380円でした(DDR4、ノートPC用、4GB1枚)。
私の場合は、ほぼWordしか使わない(実家PC)ため、4GB1枚にしました。
資金に余裕がある方、マルチタスクを快適に行いたい方、動画編集をする方は8GB以上のものを買うと良いです。
追記
よく調べると、キングストンの方が安いです。いま見ると3,226円でした(こっちを買えばよかった…)。
関連記事
パソコン選びで迷っている方は以下の記事をご覧ください。






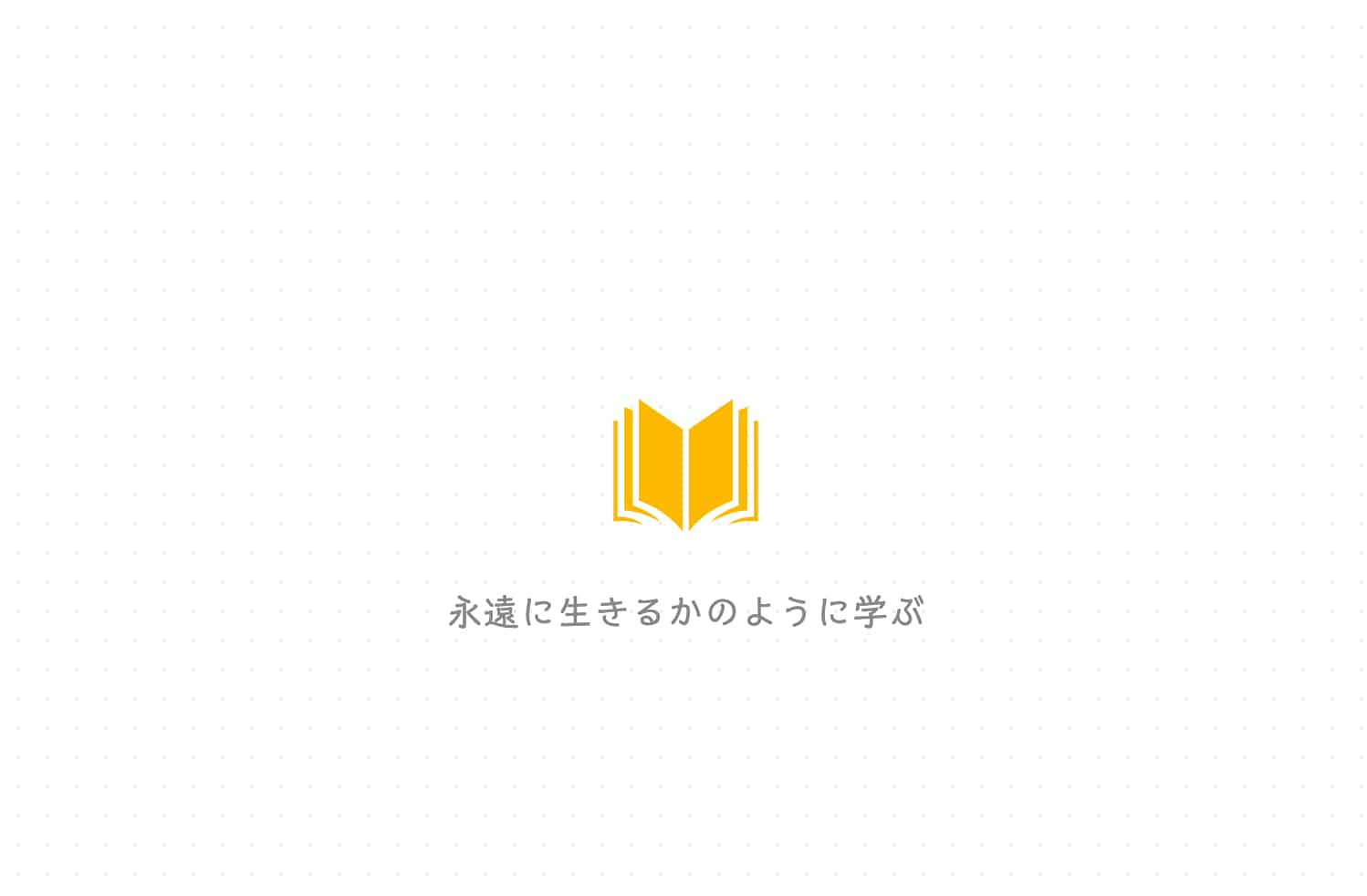
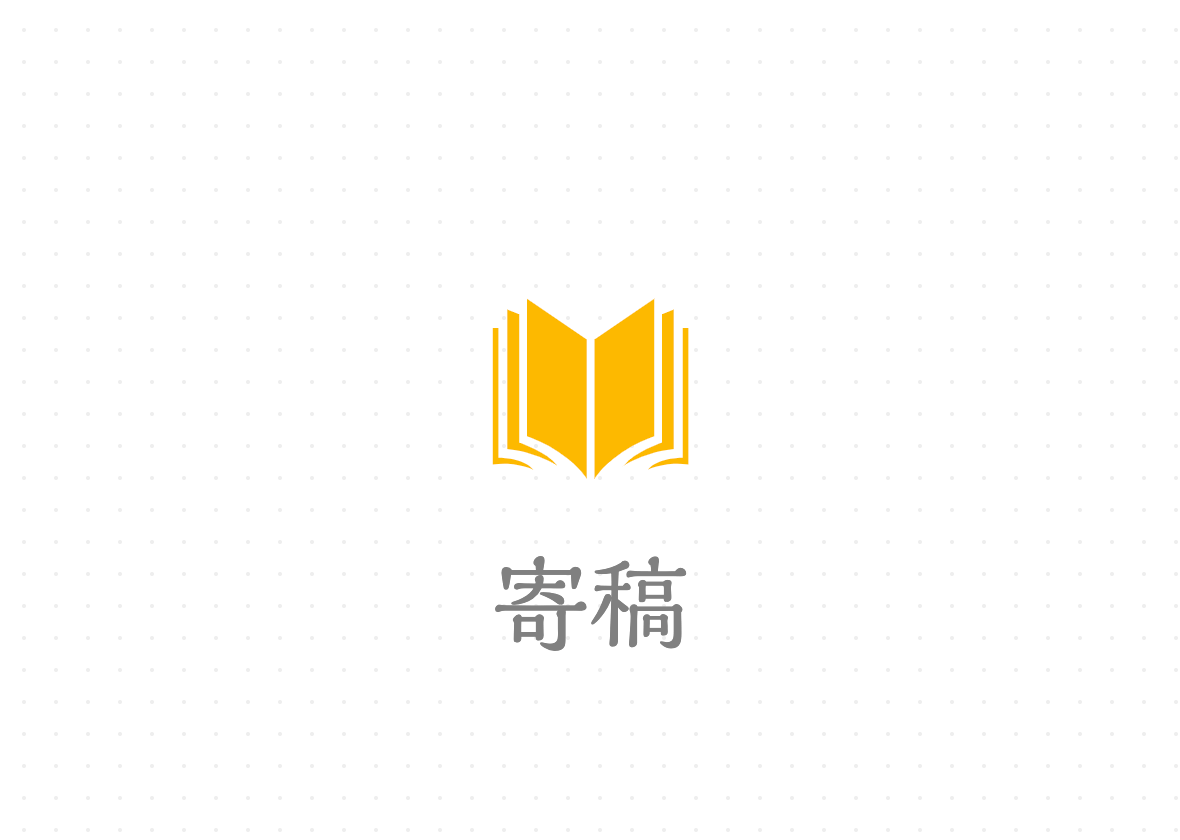
コメント